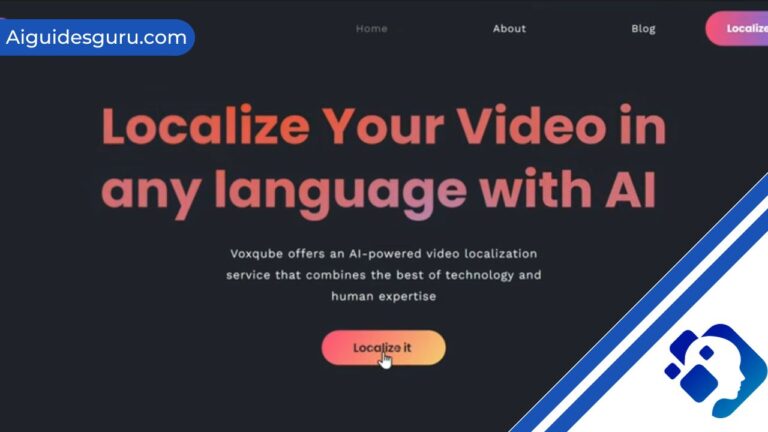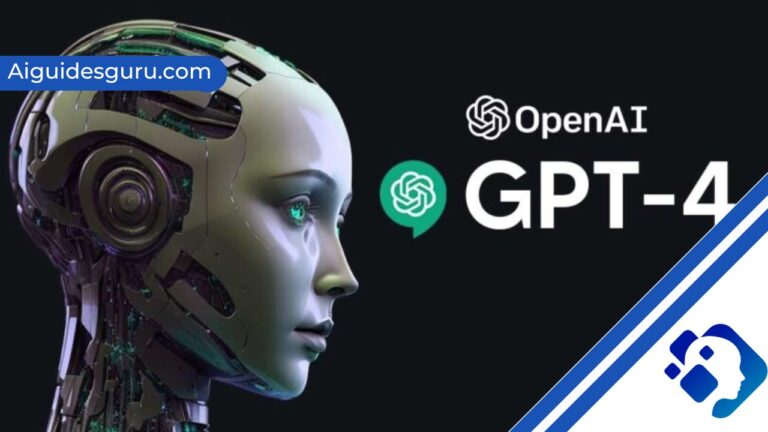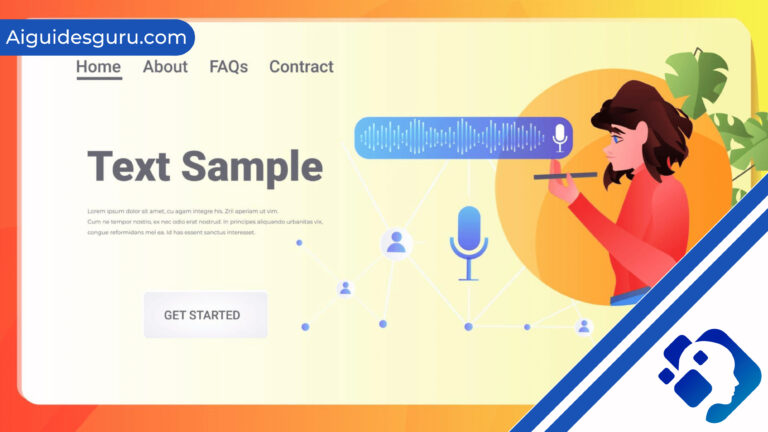Windows 11 Can’t Connect To This Network

Windows 11 is an innovative operating system that offers numerous features and improvements. However, like any technology, it is not without its issues. One common problem that users may encounter is the inability to connect to a network. This can be frustrating, especially when you rely on your computer for internet access and connecting with other devices. In this comprehensive troubleshooting guide, we will explore various solutions to help you resolve the “Windows 11 can’t connect to this network” error.
1. Check Your Network Connection
- 1. Check Your Network Connection
- 2. Restart Your Computer and Router
- 3. Update Your Network Drivers
- 4. Disable Your Firewall and Antivirus
- 5. Reset Your Network Settings
- 6. Disable IPv6
- 7. Update Windows 11
- 8. Run the Network Adapter Troubleshooter
- 9. Disable VPN
- 10. Additional Troubleshooting Steps
- Conclusion
- FAQs
Before diving into complex troubleshooting steps, it’s essential to ensure that your network is functioning correctly. Start by verifying if other devices on the same network can connect to the internet. If they can, the problem likely lies with your computer and not the network itself. In this case, proceed with the following solutions.
2. Restart Your Computer and Router
A simple yet effective troubleshooting step is to restart both your computer and router. Begin by turning off your computer and unplugging your router from the power source. Wait for a few minutes before plugging them back in and turning them on. This process allows the devices to reset and refresh their settings, potentially resolving the network connection issue.
3. Update Your Network Drivers
Outdated or corrupted network drivers can cause network connection problems. To update your network drivers, follow these steps:
- Press the Windows key + X and select “Device Manager” from the menu.
- In the Device Manager window, locate the “Network adapters” section and expand it.
- Right-click on your network adapter and select “Update driver” from the context menu.
- Choose the option to search automatically for drivers. Windows will search for and install the latest driver version for your network adapter.
If Windows doesn’t find an updated driver, you can try manually downloading it from the manufacturer’s website. Alternatively, you can use a third-party driver update utility to simplify the process.
4. Disable Your Firewall and Antivirus
Firewalls and antivirus software, while essential for security, can sometimes interfere with network connections. Temporarily disable your firewall and antivirus software to see if they are causing the connection issue. If disabling them resolves the problem, consider adjusting their settings to allow network connections while maintaining security.
Read More: Can Chat GPT Write and Fix Code
5. Reset Your Network Settings
Resetting your network settings can often resolve network connection issues in Windows 11. To reset your network settings, follow these steps:
- Press the Windows key + I to open the Settings app.
- Select “Network & Internet” from the navigation pane.
- Click on “Advanced network settings” on the right side.
- Under “More settings,” click on “Network reset.”
- Click “Reset now” and confirm the action.
Bear in mind that resetting network settings will remove saved Wi-Fi networks and VPN connections. After the reset, try reconnecting to your network and check if the error persists.
6. Disable IPv6
Disabling IPv6 can sometimes resolve network connection issues in Windows 11. Here’s how you can do it:
- Press the Windows key + I to open the Settings app.
- Select “Network & Internet” from the navigation pane.
- Click on “Change adapter options” on the right side.
- Right-click on your network adapter and select “Properties.”
- Uncheck the box next to “Internet Protocol Version 6 (TCP/IPv6)” and click OK.
Disabling IPv6 may not be necessary for all users, but it can be worth trying if other solutions haven’t resolved the connection issue.
7. Update Windows 11
Keeping your operating system up to date is crucial for optimal performance and bug fixes. To update Windows 11, follow these steps:
- Press the Windows key + I to open the Settings app.
- Select “Windows Update” from the navigation pane.
- Click on “Check for updates” to scan for available updates.
- If updates are found, download and install them.
Updating Windows 11 can include network-related bug fixes that may resolve the “can’t connect to this network” error.
8. Run the Network Adapter Troubleshooter
Windows 11 provides built-in troubleshooters to help identify and fix common issues. Running the Network Adapter Troubleshooter can be an effective way to resolve network connection problems. Here’s how to do it:
- Press the Windows key + I to open the Settings app.
- Click on “System” in the navigation pane.
- Select “Troubleshoot” from the options on the right.
- Scroll down and click on “Other troubleshooters.”
- Locate the “Network adapter” troubleshooter and click on “Run” next to it.
- Follow the on-screen instructions to complete the troubleshooting process.
The Network Adapter Troubleshooter will identify and attempt to fix any issues it detects with your network adapter.
9. Disable VPN
If you have a VPN (Virtual Private Network) configured on your computer, disabling it temporarily can help determine if it’s causing the network connection problem. To disable a VPN in Windows 11, follow these steps:
- Press the Windows key + I to open the Settings app.
- Select “Network & Internet” from the navigation pane.
- Click on “VPN” on the right side.
- Locate the VPN connection you want to disable and click on it.
- Click on “Remove” and confirm the action.
Disabling the VPN will disconnect you from the VPN server but may resolve any conflicts that were preventing network connectivity.
Read More: Troubleshooting APIConnectionError
10. Additional Troubleshooting Steps
If the above solutions haven’t resolved the network connection issue, consider the following additional steps:
- Check for physical connection issues, such as loose cables or damaged ports.
- Test your network connection with a different Ethernet cable or Wi-Fi adapter.
- Restart your modem or router and ensure they have the latest firmware updates.
- Contact your internet service provider (ISP) to check for any network outages or known issues in your area.
- Consider performing a clean installation of Windows 11 if all else fails.
Remember to back up your important files before performing a clean installation, as it will remove all data from your computer.
Conclusion
Experiencing network connection problems on Windows 11 can be frustrating, but with the right troubleshooting steps, you can resolve the “Windows 11 can’t connect to this network” error. Start with basic checks and gradually progress to more advanced solutions. By following the steps outlined in this guide, you should be able to restore your network connectivity and enjoy a seamless experience with Windows 11. If the issue persists, don’t hesitate to seek further assistance from Microsoft support or consult with a professional. Stay connected and productive with your Windows 11 device!
FAQs
Why can’t my Windows 11 computer connect to a network?
A: There can be several reasons why a Windows 11 computer can’t connect to a network. Common causes include issues with the network connection, problems with the modem/router, outdated or corrupt network drivers, misconfigured network settings, or running an older version of Windows 11.
How can I fix the “Can’t connect to this network” error on Windows 11?
A: To fix the “Can’t connect to this network” error on Windows 11, you can try the following solutions:
Check your network connection
Restart your computer and router
Update your network drivers
Disable your firewall and antivirus
Reset your network settings
Disable IPv6
Update Windows 11
Run the Network Adapter Troubleshooter
Disable VPN
Which is better, Ethernet or Wi-Fi
A: Both Ethernet and Wi-Fi have their advantages and disadvantages. Ethernet generally offers higher reliability and faster speeds, making it ideal for tasks that require a stable and high-bandwidth connection. Wi-Fi, on the other hand, provides greater convenience and flexibility, allowing you to connect wirelessly from different locations within the network range. The choice between Ethernet and Wi-Fi depends on your specific needs and the capabilities of your devices and network infrastructure