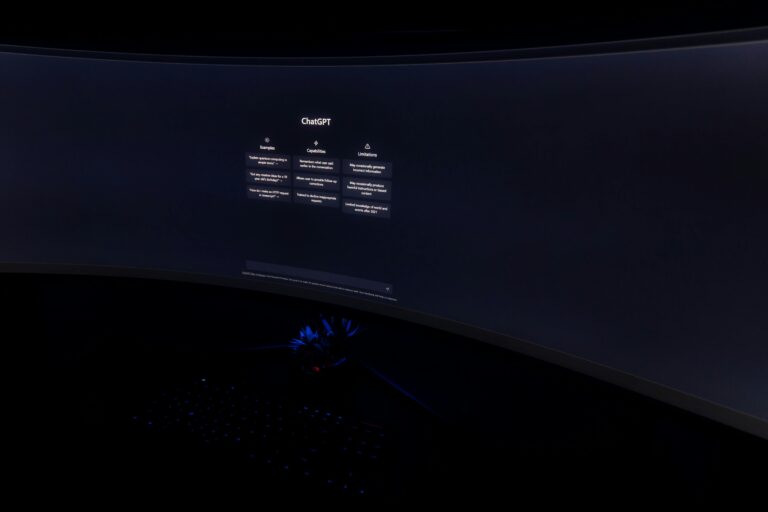How to Use Ask Your PDF in Chatgpt

In this guide, we will explore how to make the most of Ask Your PDF in ChatGPT. In the age of information, we are constantly seeking ways to access, process, and extract knowledge from a myriad of documents and resources.
For those who have experienced the immense convenience of OpenAI’s ChatGPT, you may be delighted to know that a new feature, “Ask Your PDF,” has been introduced to elevate your experience even further.
This innovative feature allows you to interact with your PDF documents in a more dynamic and efficient manner, making the retrieval of specific information a breeze.
Related: How to Use Resemble AI
Understanding Ask Your PDF in Chatgpt
- Understanding Ask Your PDF in Chatgpt
- Specific and Targeted Queries
- Ideal for Research and Study
- Conclusion
- How to Install and Use the Ask Your PDF Plugin for ChatGPT
- Benefits of AskYour PDF in Chatgpt
- Chatting With PDF Documents Using ChatGPT Offers Several Benefits
- How To Use the Ask Your PDF ChatGPT Plugin
- Benefits of Ask Your PDF
- Features Of the Ask Your PDF ChatGPT Plugin
- AutoGPT Vs BabyAGI | Which Is Better?
- Conclusion
- How To Set Reverse Proxy In Venus AI
- What To Do With Old Chairs? 10 Ways To Reuse
- 2 Monitors Vs. 3 Monitors: Which Is Better For Productivity?
- Are Amazon Renewed Products Good? Pros & Cons
- Conclusion
- Frequently Asked Questions (FAQs) – Using Ask Your PDF in ChatGPT
Ask Your PDF is an advanced feature integrated into ChatGPT that enables users to directly query the content of PDF documents. It’s a powerful tool designed to enhance your information retrieval capabilities and streamline your interactions with documents. Whether you’re a student, researcher, professional, or simply someone in search of knowledge, this feature can be a game-changer.
Accessing Your PDFs
To get started with Ask Your PDF, you need to have your PDF documents accessible. You can upload your PDF files directly to ChatGPT for analysis and interaction. This feature allows you to make the most of your existing resources and seamlessly integrate them into your conversations with ChatGPT.
Querying PDFs
Once your PDF documents are uploaded, you can start querying them by using specific commands. By prefacing your question with “Ask Your PDF,” you instruct ChatGPT to search through the content of your PDFs and provide you with the most relevant information. For example, you can ask, “Ask Your PDF, can you find information about climate change in the IPCC report?
Specific and Targeted Queries
One of the remarkable aspects of Ask Your PDF is its ability to comprehend specific and targeted queries. It can extract information based on the context of your question and the content of the PDFs.
This means that you can ask detailed questions and expect precise answers. Whether you’re seeking statistics, explanations, quotes, or references, this feature can assist you in finding the information you need.
Related: How to Install Auto GPT on Mac
Integration with Conversations
Ask Your PDF seamlessly integrates with your ongoing conversations in ChatGPT. You can ask questions about the content of your PDFs while discussing related topics with the AI model. This integration enhances the versatility of ChatGPT, making it a comprehensive tool for both information retrieval and dynamic conversations.
Ideal for Research and Study
For researchers and students, Ask Your PDF is a valuable asset. It streamlines the research process by quickly providing relevant information from your documents. This feature can be particularly beneficial when working on academic papers, theses, or any project that requires reference to extensive documentation.
Conclusion
Ask Your PDF in ChatGPT is a groundbreaking feature that brings a new level of interactivity and functionality to your documents. It’s designed to make your information retrieval process more efficient and accurate.
Whether you’re a professional looking for specific data or a student conducting research, this feature empowers you to access the knowledge you need seamlessly. As technology continues to advance, features like Ask Your PDF exemplify how AI can enhance our ability to interact with and harness the vast amount of information available to us.
How to Install and Use the Ask Your PDF Plugin for ChatGPT
The AskYourPDF plugin for ChatGPT is a remarkable tool that allows you to harness the power of ChatGPT to interact with your PDF documents in a seamless and efficient manner. This section will guide you through the steps to install and use the “AskYourPDF” plugin, opening up a world of possibilities for your document management and information retrieval needs.
Installing the Ask Your PDF Plugin
- Access the Plugin Interface: Begin by opening ChatGPT with the plugin interface enabled. Ensure you have the necessary permissions to add and use plugins.
- Navigate to the Plugin Store: Within the plugin interface, locate the “Plugin Store” or a similar option that allows you to explore available plugins.
- Search for AskYourPDF: In the plugin store, use the search bar to look for the AskYourPDF plugin. Once you find it, select the plugin to view details.
Install the Plugin: Click the “Install” or “Add” button to add the “AskYourPDF” plugin to your ChatGPT interface. - Confirm Installation: Follow any prompts or confirmations to complete the installation process. The plugin should now be accessible within ChatGPT.
Using the “AskYourPDF” Plugin
Once you’ve successfully installed the “AskYourPDF” plugin, you can start using it to interact with your PDF documents. - Uploading Your PDFs: To interact with your PDFs, you need to upload them to ChatGPT. Use the plugin’s interface to upload the PDFs you want to work with. You may also have the option to provide a URL where the PDF is hosted.
- Querying PDFs: After your PDFs are uploaded, you can start querying them. To initiate a search, use a command such as “AskYourPDF, can you find information about renewable energy in the document titled ‘EnergyReport.pdf’?”
- Specific Queries: Make your queries as specific as needed. The “AskYourPDF” plugin is designed to understand context and provide precise answers. You can ask about statistics, explanations, quotes, or any other information within the PDFs.
- Integrate with Conversations: The beauty of the “AskYourPDF” plugin is its seamless integration with your ongoing conversations with ChatGPT. You can switch between discussions and document queries, making it a versatile tool for dynamic interactions.
- Review and Refine: As the plugin returns results from your PDFs, you can review and refine your queries to extract the precise information you’re looking for.
Benefits of AskYour PDF in Chatgpt
The “AskYourPDF” plugin enhances your document management and information retrieval capabilities in ChatGPT. Whether you’re a researcher, a professional handling extensive documentation, or a student working on academic projects, this plugin streamlines your workflow and makes it easier to access and utilize the content in your PDFs.
In conclusion, the “AskYourPDF” plugin for ChatGPT is a powerful addition to your toolkit for document management and knowledge extraction. By following the installation and usage guidelines, you can harness the full potential of this plugin to interact with your PDF documents efficiently and effectively.
Related: How to Avoid AI Detection in Writing
How To Use ChatGPT To Chat With Any PDF Documents
ChatGPT’s ability to interact with PDF documents is a game-changer, enabling you to have dynamic and informative conversations with your PDF content. This section will guide you through the process of using ChatGPT to chat with any PDF document, providing you with a powerful tool for extracting knowledge and insights.
Uploading Your PDF Documents
To begin chatting with your PDF documents using ChatGPT, follow these steps:
- Access the Interface: Open ChatGPT with the document interaction interface enabled. Make sure you have the necessary permissions to interact with documents.
- Navigate to Document Interaction: Locate the section or feature that allows you to interact with documents. In most cases, it will be referred to as “Document Interaction” or a similar term.
- Upload Your PDFs: Use the interface to upload the PDF documents you want to chat with. You may also have the option to provide a URL where the PDF is hosted.
Initiating Conversations
Once your PDFs are uploaded, you can start chatting with them. Here’s how to initiate conversations:
- Ask Questions: Start by asking questions about the content of your PDFs. Use specific queries such as Can you find information about climate change in the ClimateReport.pdf document?
- Precise Queries: The key to effective interactions is asking precise questions. ChatGPT is designed to understand context and provide specific answers. You can request statistics, explanations, quotes, or any other information within the PDFs.
- Seamless Conversations: The beauty of ChatGPT is its ability to maintain seamless conversations. You can switch between discussions about the PDF content and other topics, making it a versatile tool for dynamic interactions.
- Review and Refine: As ChatGPT returns results from your PDF documents, you can review and refine your queries to extract the precise information you’re seeking.
Benefits of Chatting with PDF Documents
Chatting With PDF Documents Using ChatGPT Offers Several Benefits
- Efficiency: This approach streamlines your interaction with extensive documentation, saving you time and effort in retrieving specific information.
- Dynamic Insights: You can gain dynamic insights from your documents by asking questions and initiating conversations about specific content.
- Versatility: ChatGPT’s ability to chat with PDFs enhances its versatility, making it a comprehensive tool for both information retrieval and dynamic discussions.
- Research and Study: This feature is particularly valuable for researchers, students, and professionals who rely on extensive documentation for their work. It simplifies the process of referencing and extracting knowledge from PDFs.
- Contextual Understanding: ChatGPT’s contextual understanding ensures that it provides relevant and context-aware answers to your queries.
In conclusion, using ChatGPT to chat with PDF documents empowers you with a powerful tool for interacting with your content in a dynamic and efficient manner. By following the steps outlined in this guide and asking specific questions, you can extract valuable knowledge and insights from your PDFs, making your work, research, and study processes more effective and streamlined.
How To Use the Ask Your PDF ChatGPT Plugin
The Ask Your PDF plugin for ChatGPT is a powerful tool that allows you to have interactive conversations with your PDF documents, making information retrieval and knowledge extraction more convenient and efficient. In this section, we’ll explore how to use the Ask Your PDF plugin to make the most of your PDF content.
Installing the Ask Your PDF Plugin
Before you can use the Ask Your PDF plugin, you need to install it in your ChatGPT interface.
Here are the steps to do that:
- Access the Plugin Interface: Open ChatGPT with the plugin interface enabled. Make sure you have the necessary permissions to add and use plugins.
- Navigate to the Plugin Store: Within the plugin interface, locate the “Plugin Store” or a similar option that allows you to explore available plugins.
- Search for Ask Your PDF: In the plugin store, use the search bar to find the “Ask Your PDF” plugin. Once you locate it, select the plugin to view its details.
- Install the Plugin: Click the “Install” or “Add” button to add the “Ask Your PDF” plugin to your ChatGPT interface.
- Confirm Installation: Follow any prompts or confirmations to complete the installation process. The plugin should now be accessible within ChatGPT.
Interacting with Your PDFs
Now that you’ve successfully installed the Ask Your PDF plugin, you can start using it to interact with your PDF documents
- Uploading Your PDFs: To begin, upload the PDF documents you want to interact with using the plugin’s interface. You can upload multiple PDFs to create a library of documents for reference.
- Querying PDFs: After your PDFs are uploaded, you can start querying them. Use the “Ask Your PDF” command to instruct the plugin to search through your PDFs for specific information. For example, you can say, “Ask Your PDF, can you find information about renewable energy in the ‘EnergyReport.pdf’ document?”
- Specific Queries: Make your queries as specific as needed. The “Ask Your PDF” plugin is designed to understand context and provide precise answers. You can ask about statistics, explanations, quotes, or any other information within the PDFs.
- Integration with Conversations: The “Ask Your PDF” plugin seamlessly integrates with your ongoing conversations in ChatGPT. You can switch between discussions about the PDF content and other topics, making it a versatile tool for dynamic interactions.
- Review and Refine: As the plugin returns results from your PDFs, you can review and refine your queries to extract the precise information you’re looking for.
Benefits of Ask Your PDF
The “Ask Your PDF” plugin enhances your document management and information retrieval capabilities in ChatGPT. Whether you’re a researcher, a professional handling extensive documentation, or a student working on academic projects, this plugin streamlines your workflow and makes it easier to access and utilize the content in your PDFs.
In conclusion, the “Ask Your PDF” plugin for ChatGPT is a powerful addition to your toolkit for document management and knowledge extraction. By following the installation and usage guidelines, you can harness the full potential of this plugin to interact with your PDF documents efficiently and effectively.
Related: How Reliable is Zero GPT
Features Of the Ask Your PDF ChatGPT Plugin
The “Ask Your PDF” plugin for ChatGPT is a robust tool designed to enhance your interaction with PDF documents, making the retrieval of specific information and knowledge extraction more efficient and convenient. This section highlights the key features of the “Ask Your PDF” plugin, providing an overview of its capabilities.
1. Seamless PDF Upload
The “Ask Your PDF” plugin allows you to upload your PDF documents seamlessly. You can easily add multiple PDFs to create a library of documents for reference, research, or study.
2. Context-Aware Querying
One of the standout features of the plugin is its context-aware querying. It understands the context of your questions and provides precise answers, making it a valuable tool for information retrieval.
3. Specific and Detailed Queries
You can make specific and detailed queries when interacting with your PDFs. Whether you need statistics, explanations, quotes, or references, the plugin can accommodate your queries with precision.
4. Integration with Conversations
The “Ask Your PDF” plugin integrates seamlessly with your ongoing conversations in ChatGPT. You can switch between discussions about the PDF content and other topics, making it a versatile tool for dynamic interactions.
5. Review and Refine
As the plugin returns results from your PDFs, you have the option to review and refine your queries. This feature allows you to extract the precise information you’re seeking and fine-tune your interactions.
6. Versatility
The plugin is versatile and suitable for a range of users, including researchers, professionals, students, and anyone who needs to reference and extract knowledge from extensive documentation.
7. Efficient Document Management
Ask Your PDF streamlines document management, offering an efficient way to access and utilize the content in your PDF documents. It saves time and effort in retrieving specific information.
8. Comprehensive Document Library
You can build a comprehensive document library within the plugin, allowing you to reference a wide range of PDF documents as needed.
9. Dynamic Insights
The plugin provides dynamic insights from your documents, making it a valuable asset for researchers, students, and professionals who rely on extensive documentation for their work.
10. Contextual Understanding
The “Ask Your PDF” plugin ensures that it provides relevant and context-aware answers to your queries, enhancing its usefulness for information retrieval.
In conclusion, the “Ask Your PDF” plugin for ChatGPT offers a suite of features that make it a powerful tool for interacting with PDF documents. Whether you’re seeking specific information, conducting research, or referencing extensive documentation, this plugin streamlines your workflow and makes it easier to extract knowledge and insights from your PDFs.
AutoGPT Vs BabyAGI | Which Is Better?
The fields of artificial intelligence and natural language processing are constantly evolving, and two notable developments in this space are AutoGPT and BabyAGI. Both are significant advancements, but they differ in their capabilities and applications. In this section, we’ll compare AutoGPT and BabyAGI to help you understand which might be the better choice for your specific needs.
AutoGPT: Understanding the Advancements
AutoGPT represents a remarkable step forward in the world of AI and language models. It’s an evolution of GPT (Generative Pre-trained Transformer) models, and it is trained through a process called Reinforcement Learning from Human Feedback (RLHF).
Here are some key aspects of AutoGPT:
- Large-Scale Training: AutoGPT is trained on an extensive dataset and is capable of generating human-like text in a wide range of topics and contexts.
- Fine-Tuning Capabilities: It can be fine-tuned for specific applications, making it versatile for various industries and tasks.
- Text Generation: AutoGPT excels at generating coherent, context-aware, and high-quality text, which is valuable for content creation and text-based applications.
- Natural Language Understanding: It can understand and respond to natural language queries effectively.
BabyAGI: The Emergence of Early AGI
BabyAGI, on the other hand, represents a significant step toward achieving Artificial General Intelligence (AGI). It’s a term used to describe AI systems that possess a broad range of human-like cognitive abilities.
Key aspects of BabyAGI include:
- Cognitive Abilities: BabyAGI exhibits a broader set of cognitive skills and problem-solving abilities compared to AutoGPT.
- Learning and Adaptation: It can learn from new data and adapt to novel tasks, showing signs of general intelligence.
- Complex Tasks: BabyAGI can perform complex tasks that require reasoning, problem-solving, and contextual understanding.
- Autonomy: It can make decisions and take actions independently, to some extent.
Choosing Between AutoGPT and BabyAGIThe choice between AutoGPT and BabyAGI depends on your specific requirements:
- For Language-Related Tasks: If your primary need is text generation, content creation, or natural language understanding, AutoGPT is a strong choice due to its proficiency in these areas.
- For Cognitive Tasks: If you require a system that can handle cognitive tasks, problem-solving, and adapt to new challenges, BabyAGI is a better fit. It’s well-suited for tasks that demand more than text generation, such as research, complex decision-making, and problem-solving.
- For Specific Applications: Consider the specific applications you have in mind. AutoGPT is versatile and can be fine-tuned for a variety of applications. BabyAGI, with its cognitive capabilities, is more suitable for tasks that require a broader range of skills.
- For Long-Term Goals: If your long-term goals involve developing AI systems that exhibit human-like intelligence and autonomy, BabyAGI is aligned with the pursuit of AGI.
Conclusion
AutoGPT and BabyAGI represent significant advancements in the field of AI, but they serve different purposes. AutoGPT is ideal for language-related tasks and content generation, while BabyAGI is a step closer to achieving Artificial General Intelligence and is more suitable for complex cognitive tasks. The choice between the two depends on your specific needs and long-term goals.
How To Set Reverse Proxy In Venus AI
Setting up a reverse proxy in Venus AI can be a valuable step to enhance security, performance, and load balancing for your applications. In this section, we’ll walk you through the process of configuring a reverse proxy in Venus AI.
What Is a Reverse Proxy?
A reverse proxy is a server that sits between client devices and a web server. It receives client requests and forwards them to the appropriate backend server.
This configuration offers several benefits, including:
- Load Balancing: A reverse proxy can distribute incoming requests to multiple backend servers, helping to balance the load and prevent overload on a single server.
- Security: It can act as a security barrier, shielding backend servers from direct exposure to the internet and providing an additional layer of protection.
- SSL Termination: The reverse proxy can handle SSL encryption and decryption, offloading this task from backend servers.
Setting Up a Reverse Proxy in Venus AI
To configure a reverse proxy in Venus AI, follow these steps:
- Access Your Venus AI Dashboard: Log in to your Venus AI dashboard using your credentials.
- Create a New Application: If you haven’t already, create a new application or select the existing one for which you want to set up a reverse proxy.
- Navigate to the Reverse Proxy Section: Inside your application’s settings, look for a section related to reverse proxy, often found under “Advanced Settings” or a similar category.
- Configure Proxy Pass: In the reverse proxy settings, you’ll typically find a “Proxy Pass” or “Backend Server” field. Here, you’ll enter the URL or IP address of your backend server where you want the requests to be forwarded.
- Port Configuration: Specify the port on which your backend server is listening. This is important to ensure that the reverse proxy forwards requests to the correct port.
- Path Routing (Optional): If you want to route requests to specific paths on your backend server, configure the path routing settings. For example, you can route requests to /api to a different backend server than requests to the root path.
- SSL Configuration (Optional): If you want to enable SSL termination, upload your SSL certificate and configure SSL settings. This is crucial for secure communication with clients.
- Save and Apply Changes: Once you’ve configured the reverse proxy settings, save your changes and apply them to your application.
- Testing and Monitoring: After setting up the reverse proxy, thoroughly test your application to ensure that requests are being correctly routed to the backend server. You can also monitor the performance and security of your setup.
Benefits of Reverse Proxy in Venus AI
Setting up a reverse proxy in Venus AI offers several advantages, including:
- Enhanced Security: The reverse proxy acts as a security barrier, shielding your backend servers from direct exposure to the internet and providing protection against common web attacks.
- Load Balancing: It helps distribute traffic evenly across multiple backend servers, preventing overloading on a single server and improving application performance and availability.
- SSL Termination: The reverse proxy can handle SSL encryption and decryption, reducing the workload on backend servers.
Path Routing: You can route requests to specific paths on your backend server, allowing for more granular control over how requests are handled.
In conclusion, configuring a reverse proxy in Venus AI is a valuable step for optimizing the performance, security, and scalability of your web applications. By following the steps outlined in this guide, you can set up a reverse proxy to suit your specific requirements.
What To Do With Old Chairs? 10 Ways To Reuse
Old chairs can often find a second life in creative and practical ways. Instead of discarding them, consider repurposing your old chairs with these 10 creative ideas for reuse.
1. Chair Planters
Transform your old chairs into unique planters for your garden or patio. Remove the seat, add a pot or planter, and let your favorite plants or flowers grow in a charming, elevated planter.
2. DIY Bench
Combine two or more old chairs to create a charming bench. Remove the legs and backs from the chairs, and attach them together to form a comfortable and stylish seating solution.
3. Chair Swing
Convert a sturdy old chair into a fun and whimsical swing for your garden or porch. Hang it from a sturdy tree branch or a porch beam and enjoy relaxing outdoor moments.
4. Chair Shelf
Use the backrest of an old chair to create a unique wall shelf. Remove the backrest and attach it to the wall, and you’ll have a functional and decorative shelf for displaying items.
5. Chair Desk
Repurpose an old chair into a small writing desk. Remove the seat, attach a piece of wood to the chair frame, and add storage for a compact and stylish workspace.
6. Chair Wine Rack
Turn an old chair into a creative wine rack. Remove the seat and backrest, then place wine bottles in the spaces created by the chair’s frame. It’s a stylish way to display your wine collection.
7. Chair Side Table
Use a single chair to create a unique side table. Remove the seat and attach a circular or square tabletop to the chair frame. It’s a functional and decorative addition to any room.
8. Chair Pet Bed
Make a comfortable pet bed by converting an old chair. Remove the seat and add a soft cushion or pet bed in its place. Your furry friend will love their new sleeping spot.
9. Chair Garden Trellis
Repurpose chair backs and legs as a charming garden trellis. Attach them to the ground or a fence to support climbing plants like vines, roses, or beans.
10. Chair Wall Art
Give your old chairs new life as wall art. Paint or decorate the chair backs and hang them on the wall for a unique and eye-catching decor piece.
Reusing old chairs not only reduces waste but also allows you to add a touch of creativity and uniqueness to your home and garden. With a little imagination and some DIY skills, your old chairs can become functional and stylish additions to your living space.
2 Monitors Vs. 3 Monitors: Which Is Better For Productivity?
Choosing between two and three monitors for your workspace is a decision that can significantly impact your productivity and efficiency. In this section, we’ll compare the benefits of each setup to help you determine which is better suited for your specific needs.
- 2 Monitors: Double the Efficiency
- Cost-Effective: Setting up two monitors is more cost-effective than investing in three. You’ll save on monitor costs and may not need additional hardware like a graphics card.
- Simplified Setup: A dual-monitor setup is generally easier to configure and maintain, making it an attractive choice for users who prefer a straightforward solution.
- Increased Productivity: Two monitors provide a significant boost in productivity over a single monitor. You can have multiple applications open simultaneously, improving multitasking capabilities.
- Ergonomic Benefits: A dual-monitor setup is often more ergonomic, with less neck strain, as the two screens can be positioned side by side.
- Portability: It’s easier to set up a two-monitor system, making it a more practical option for users who need to switch locations frequently.
- 3 Monitors: Ultimate Multitasking
Pros of a 3-Monitor Setup:
- Enhanced Multitasking: Three monitors offer the ultimate multitasking experience. You can have multiple applications open, view large datasets, and work on complex projects with ease.
- Work Across Multiple Applications: A triple-monitor setup allows for more efficient work across a broader range of applications, ideal for professionals in design, finance, or coding.
- Improved Workflow: With three monitors, you can organize your workspace to optimize your workflow. This is especially valuable for content creators and professionals who require a lot of screen real estate.
- Reduced Alt-Tabbing: You can switch between applications more seamlessly with a 3-monitor setup, reducing the need to constantly use Alt-Tab or switch between windows.
- In-Depth Research: For tasks that involve extensive research or data analysis, having multiple screens for reference can be invaluable.
Choosing the Right Setup
The choice between a 2-monitor and 3-monitor setup ultimately depends on your specific needs and preferences:
- 2 Monitors: If cost-effectiveness, ease of setup, and improved productivity are your primary considerations, a dual-monitor setup is an excellent choice.
- 3 Monitors: If you require extensive multitasking, the ability to work across multiple applications, and enhanced workflow organization, a triple-monitor setup is ideal.
Consider factors such as your job requirements, budget, available desk space, and personal comfort when making your decision. Remember that the key to a productive multi-monitor setup is not just the number of screens but also how effectively you use them to streamline your work processes.
Are Amazon Renewed Products Good? Pros & Cons
Amazon Renewed products, often referred to as “refurbished” or “renewed” items, are an alternative to buying brand new products. They can be a budget-friendly choice for tech gadgets and other items. In this section, we’ll explore the pros and cons of Amazon Renewed products to help you decide whether they are a good option for you.
Pros of Amazon Renewed Products:
1. Cost Savings:
One of the most significant advantages of buying Amazon Renewed products is the cost savings. These items are typically priced significantly lower than their brand new counterparts, making them an attractive choice for budget-conscious consumers.
2. Like-New Condition:
Amazon Renewed products are thoroughly inspected and refurbished to meet Amazon’s quality standards. They often look and function like new, so you can enjoy the benefits of a high-quality product without the brand-new price tag.
3. Warranty and Return Policy:
Most Amazon Renewed products come with a limited warranty, typically covering 90 days to a year. This provides peace of mind, knowing that you have some protection in case of defects or issues. Additionally, Amazon’s return policy allows you to return the product within 30 days if you are not satisfied.
4. Environmentally Friendly:
Buying renewed products contributes to a more sustainable and eco-friendly approach to consumer electronics. It reduces electronic waste and the demand for new manufacturing, thus lessening the environmental impact.
Cons of Amazon Renewed Products:
1. Limited Selection:
The availability of Amazon Renewed products can be limited. You may not find the exact model or product you’re looking for in renewed condition.
2. Uncertainty About Previous Use:
While renewed products are inspected and tested, they may have had a previous owner. There can be uncertainty about how the product was used or treated before being renewed, which can affect its longevity.
3. Older Models:
Renewed products are often older models or previous generations of devices. If you’re looking for the latest features and technology, you may need to consider buying new.
4. Variable Quality:
The quality of renewed products can vary. Some items may be in pristine condition, while others may show signs of wear and tear. It’s essential to read product descriptions and reviews to get a sense of the condition.
Making an Informed Decision
Whether Amazon Renewed products are a good choice for you depends on your specific needs and priorities. If you’re comfortable with the idea of buying a slightly older model and appreciate the cost savings, renewed products can be an excellent value. Just be sure to research the individual product, read reviews, and understand the warranty and return policy to make an informed decision.
6 Simple SeductionsTo Hide the Back of Your Computer on Your Desk
The back of a computer, with its tangle of cables and wires, can often create a messy and distracting look on your desk. Fortunately, there are simple tricks to hide and manage the clutter, creating a clean and organized workspace. In this section, we’ll explore six easy ways to hide the back of your computer on your desk.
1. Cable Management
Effective cable management is key to hiding the mess of wires behind your computer. Use cable clips, ties, or sleeves to bundle and organize cables. You can route them along the back of your desk or use cable raceways to conceal them. This not only tidies up the appearance but also makes it easier to access specific cables when needed.
2. Cable Box or Sleeve
Consider using a cable box or cable sleeve to gather and conceal your cables. These products are designed to fit under your desk, hiding cables and power strips. They provide a clean and streamlined look, keeping the cables out of sight.
3. Desk Grommets
Desk grommets are small openings on your desk surface that allow you to pass cables through while keeping them hidden. They provide a clean and organized appearance and are available in various sizes and designs to match your desk.
4. Cable Clips and Holders
Cable clips and holders can be attached to the back of your computer or the edge of your desk. They secure cables and keep them from falling behind your desk. You can find these in a range of styles, from adhesive clips to clamp-on holders.
5. Decorative Screens
Decorative screens or dividers can be strategically placed behind your computer to hide the cables and create an aesthetically pleasing backdrop. These screens come in various designs and materials, allowing you to personalize your workspace.
6. Monitor Stand or Riser
Using a monitor stand or riser can elevate your computer monitor and create space underneath. This space can be used to hide cables and power strips. Additionally, it improves ergonomics by raising your monitor to eye level.
By implementing one or more of these tricks, you can effectively hide the back of your computer on your desk, resulting in a neater and more organized workspace. Additionally, keeping cables and wires well-organized can prevent accidents and make it easier to troubleshoot or make changes to your computer setup in the future.
Should You Put Your Laptop On Your Bed?
Placing your laptop on your bed might seem like a convenient idea, but there are some factors to consider before doing so. In this section, we’ll discuss the pros and cons of putting your laptop on your bed and offer some guidelines to help you make an informed decision.
Pros:
1. Comfort and Flexibility:
Placing your laptop on your bed can be comfortable and flexible. You can work or browse the internet while lounging in a relaxed position, which can be a nice change from sitting at a desk.
2. Reduced Heat and Noise:
Compared to hard surfaces like a desk, your bed can absorb some of the heat and noise generated by your laptop. This can make for a quieter and slightly cooler working environment.
3. Portability:
Using your laptop on your bed is highly portable. You can easily move around the house while staying connected and productive.
Cons:
1. Overheating:
Laptops generate heat, and when placed on a soft surface like a bed, they can’t dissipate heat as effectively. This can lead to overheating, which may damage internal components and reduce the lifespan of your laptop.
2. Blocked Air Vents:
The soft surface of your bed can block air vents on the bottom of your laptop, hindering airflow and causing the laptop to run hotter. This can lead to performance issues and potential hardware damage.
3. Risk of Damage:
Laptops are delicate devices that can be easily damaged. Placing your laptop on your bed exposes it to various risks, including spills, accidental drops, and crumbs that can get inside the laptop.
4. Ergonomics:
Using your laptop on your bed for extended periods can strain your neck, shoulders, and wrists, as it’s often not an ergonomic setup. It’s essential to maintain good posture to prevent discomfort and long-term health issues.
Guidelines:
If you choose to use your laptop on your bed, consider the following guidelines to minimize the risks and maximize comfort:
Use a Hard Surface: Place a firm, flat surface like a lap desk or a piece of wood on your bed before setting your laptop on it. This allows for better ventilation and heat dissipation.
Elevate Your Laptop: Use a laptop stand to elevate your laptop at an angle, promoting a more ergonomic typing position and better airflow.
Regular Cleaning: Keep your bed clean to reduce the risk of crumbs or debris getting into your laptop. Consider using a keyboard cover to protect against spills.
Take Breaks: Avoid extended use of your laptop on your bed. Take breaks, stretch, and change your position to prevent discomfort and strain.
In conclusion, while it’s possible to use your laptop on your bed for short and casual tasks, it’s essential to be mindful of the potential risks, especially overheating and ergonomic issues. If you plan to work for extended periods or perform resource-intensive tasks, it’s recommended to use a dedicated workspace with proper ventilation and ergonomic support.
Conclusion
Using the “Ask Your PDF” plugin in ChatGPT provides a powerful and convenient way to interact with PDF documents, extract specific information, and enhance your productivity. This plugin’s features, such as context-aware querying, specific and detailed queries, and integration with ongoing conversations, make it a versatile tool for a wide range of users, from researchers and professionals to students.
By seamlessly managing your PDF documents, you can streamline your workflow, access information efficiently, and gain valuable insights from your extensive documentation. Whether you’re seeking statistics, explanations, quotes, or references, the “Ask Your PDF” plugin offers a user-friendly and effective solution.
In a world where information is often buried in PDFs, this plugin empowers users to retrieve the precise knowledge they need, reducing the time spent searching for data and improving overall efficiency.
The combination of convenience, adaptability, and enhanced document management makes the “Ask Your PDF” plugin a valuable addition to ChatGPT, offering a robust solution for a wide range of users’ needs.
So, if you’re looking to unlock the potential of your PDF documents and make your interactions with them more efficient, the “Ask Your PDF” plugin in ChatGPT is a powerful tool that can revolutionize the way you work with your documents, ultimately boosting your productivity and effectiveness.
Frequently Asked Questions (FAQs) – Using Ask Your PDF in ChatGPT
1. What is the Ask Your PDF plugin in ChatGPT?
The “Ask Your PDF” plugin in ChatGPT is a feature that allows you to interact with PDF documents in a conversational manner. You can ask questions and receive context-aware answers from your PDF files.
2. How do I access the Ask Your PDF plugin in ChatGPT?
To access the “Ask Your PDF” plugin, you can simply activate it in ChatGPT by mentioning the specific PDF document you want to query. For example, you can say, “Ask my PDF about [your question].”
3. What types of PDF documents can I use with the plugin?
You can use a wide range of PDF documents with the plugin, including research papers, reports, manuals, textbooks, and more. It is designed to work with various types of PDF content.
4. Can I use multiple PDFs with the plugin simultaneously?
Yes, you can use multiple PDFs with the plugin. You can switch between PDFs during your conversation, allowing you to reference different documents as needed.
5. How does the Ask Your PDF plugin understand context?
The plugin uses context-aware querying to understand the context of your questions. It can reference prior questions and answers in the conversation to provide more accurate responses.
6. Can I ask specific and detailed questions about the content in my PDFs?
Yes, you can ask specific and detailed questions about the content in your PDFs. The plugin is designed to provide precise and relevant answers to your queries.
7. What are the benefits of using the Ask Your PDF plugin?
The plugin offers benefits such as efficient document management, context-aware responses, the ability to fine-tune queries, and the convenience of extracting knowledge from your PDF documents during a conversation.
8. How can I make the most of the Ask Your PDF plugin in ChatGPT?
To maximize the plugin’s potential, it’s recommended to structure your questions clearly, use it to reference specific content in your PDFs, and take advantage of the review and refinement feature for fine-tuning your queries.
9. Is there a limit to the number of PDFs I can use with the plugin?
While there isn’t a specific limit to the number of PDFs you can use, it’s important to manage your documents effectively to maintain a productive and organized workflow.
10. Can I use the Ask Your PDF plugin to access my own PDF documents?
Yes, you can use the plugin with your own PDF documents. Simply upload the PDFs you want to reference and interact with during your conversation.
If you have any more questions or need further assistance with using the Ask Your PDF plugin in ChatGPT, feel free to reach out to our support team or refer to the documentation for detailed instructions.